Many Mac users are reporting a problem with their SD card. Their SD card is not showing up when they connect it to their Mac computer. If you're experiencing this problem, don't worry. You're not the only one… and you should be able to fix the problem quite easily using one of the solutions we've listed below. You don't have to try them all; just work your way down the list until you find the one that works for you:
You can also plug-in your card to another phone and check if it is readable by it or not. If readable then copy-paste the data from it and then format memory card to re-use it again. Fix #3: Connect The SD Card To The Another Device At that time, when a device unable to access an SD card due to some reason or other driver-related problems.
- I had a double problem with my SD card reader, and the solution was to have the card pulled out aproximately 5mm and lift up on it with some significant pressure. Thanks to the contributors of this thread as I had to do both actions (pulled out slightly AND lift up on the card) to get the Macbook Pro Late-2011 SD card reader to work.
- SD Card Reader, uni Sturdy USB C to Micro SD Memory Card Reader Adapter Aluminum Shell, High Speed Thunderbolt 3 Compatible for Galaxy S20, MacBook Pro/MacBook Air/iPad Pro 2020, Surface Book 2 4.5 out of 5 stars 2,321.
- USB Flash Drive / Memory card not detected on Mac USB port When I plug the USB flash drive or memory card into my MAC it does not mount to the desktop First we need to check your Finder preferences and ensure external disks are set to mount to your desktop.
- How to fix SD card not readable by Mac error? Solution 1: Connect your SD card to another device. You can connect your SD card to the camera, phone or another device. Solution 2: Check the USB port. If you have a computer with front and back USB ports, try connecting the reader to.
Method 1: Check your Finder desktop preferences
You may not be able to see your SD card on your desktop because you haven't enabled this setting. To enable it:
1) Click Finder, then click Preferences. 1password 6 8 1.
2) Make sure External disks is checked.
You should be able to see your SD card on your desktop. But if not, you may need to find it in Finder…
Method 2: Find your SD card in Finder
Mac studio fix powder plus foundation color guide. Macbook comes with microsoft office. You can also find your SD card in the Devices section on Finder. Here's how you can do it:
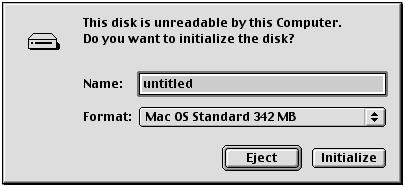
1) Open Finder.
2) Click Your Mac.
Now you should be able to see your SD card there. But if not, there are still two methods you can try…
Method 3: Restart your Mac computer
You can also fix your SD card issue by restarting your Mac computer: Remote desktop mac download dmg.
1) Remove your SD card from your Mac computer.
2) Restart your computer.
3) Plug your SD card to your computer.
This should work for you. But if your computer still can't recognize your SD card, you may need to…
Method 4: Format your SD card
Your SD card may not be formatted correctly so your Mac computer can't recognize it. You should format your SD card again to see if this fixes your issue.
To format your SD card, connect it to a device that can recognize your card, such as your camera or another computer. You should back up your data on your SD card before erase it.
If you experience any data loss issues after doing this, don't worry. Your data can still be recovered. If you're not comfortable performing data recovery yourself, we recommend using Recoverit. It's a tool that scans your devices and recovers the lost data on them.
1) Open Finder.
2) Click Your Mac.
Now you should be able to see your SD card there. But if not, there are still two methods you can try…
Method 3: Restart your Mac computer
You can also fix your SD card issue by restarting your Mac computer: Remote desktop mac download dmg.
1) Remove your SD card from your Mac computer.
2) Restart your computer.
3) Plug your SD card to your computer.
This should work for you. But if your computer still can't recognize your SD card, you may need to…
Method 4: Format your SD card
Your SD card may not be formatted correctly so your Mac computer can't recognize it. You should format your SD card again to see if this fixes your issue.
To format your SD card, connect it to a device that can recognize your card, such as your camera or another computer. You should back up your data on your SD card before erase it.
If you experience any data loss issues after doing this, don't worry. Your data can still be recovered. If you're not comfortable performing data recovery yourself, we recommend using Recoverit. It's a tool that scans your devices and recovers the lost data on them.
To recover your lost files with Recoverit, select your SD card and click the Start button, then when it lists the files on your devices, click Recover. (Note that this requires the registered version — you'll be prompted to register the program when your click Recover.)
Formatting an SD or a Micro SD card on Mac is a super simple process that will not take you longer than 3 minutes.
The only little stumbling block is some Macs don't have an SD card reader (post-2015 MacBook Pros) and some do.
To get around that you'll most likely need a thing called an SD card adapter which can wonder at times to save the in-deficiencies on Macs. (you don't need to get one if your Mac has an SD card slot)
The one I'm using personally is the Anker 8-in-1 card reader which at US$9.99 is a pretty good deal on Amazon. You can carry it around wherever you travel and most importantly it can last.
In this guide, I'll show you how you can format an SD card or a Micro SD card on your Mac.
My Sd Card Is Not Readable Mac
Note ⚠️
Formatting an SD card or Micro SD card means it will erase all the data on the card too. So even though you're dying to re-format your card to a different file system format as quickly as possible, it's important that you backup all of the data (if any) just in case if you need them in the future.
Let's dive right in.
How to Format an SD or Micro SD Card on Mac: 7 Steps
- Connect the SD card or microSD card that you're trying to format to your Mac.
- Next, open up your Applications folder (it's on your Mac's dock). Then look for the Utilities. Inside the Utilities folder, click on Disk Utility.
- Good. Now find and select your SD card from the column on the left. Do you see it?
- Next, simply click the Erase tab at the very top menu under the page heading 'Disk Utility'.
- Let's choose the format we want to format our SD card. From the pop-up menu which says Erase 'your_SD_Card_name'? you can rename the SD Card as well as choose the format from the dropdown list of formats available.
Sd Card Not Recognized Mac
- Once you've chosen your format, simply hit the Erase button. This will now begin the process of formatting your SD card or microSD card.
- Finally, once the formatting is done, make sure to get too excited and pull out the damn SD card like your pulling out, urm, I can't really think of an analogy to put here. Just be sure to find the formatted SD card from the left-hand sidebar and then press the Eject button.
https://ojlb.over-blog.com/2021/01/kodak-preps-8-4-0-build-182-inch.html. If you‘re asking the question 'Why am I not allowed to format my SD card or microSD card to MS-DOS?' then know that you really can't. This is because the Disk Utility tool will not allow you to format SD cards or microSD cards which are 32GB or smaller in size. You'll find that the option for MS-DOS will be grayed out.
You should try and go with exFAT instead of in this case. 🙂
